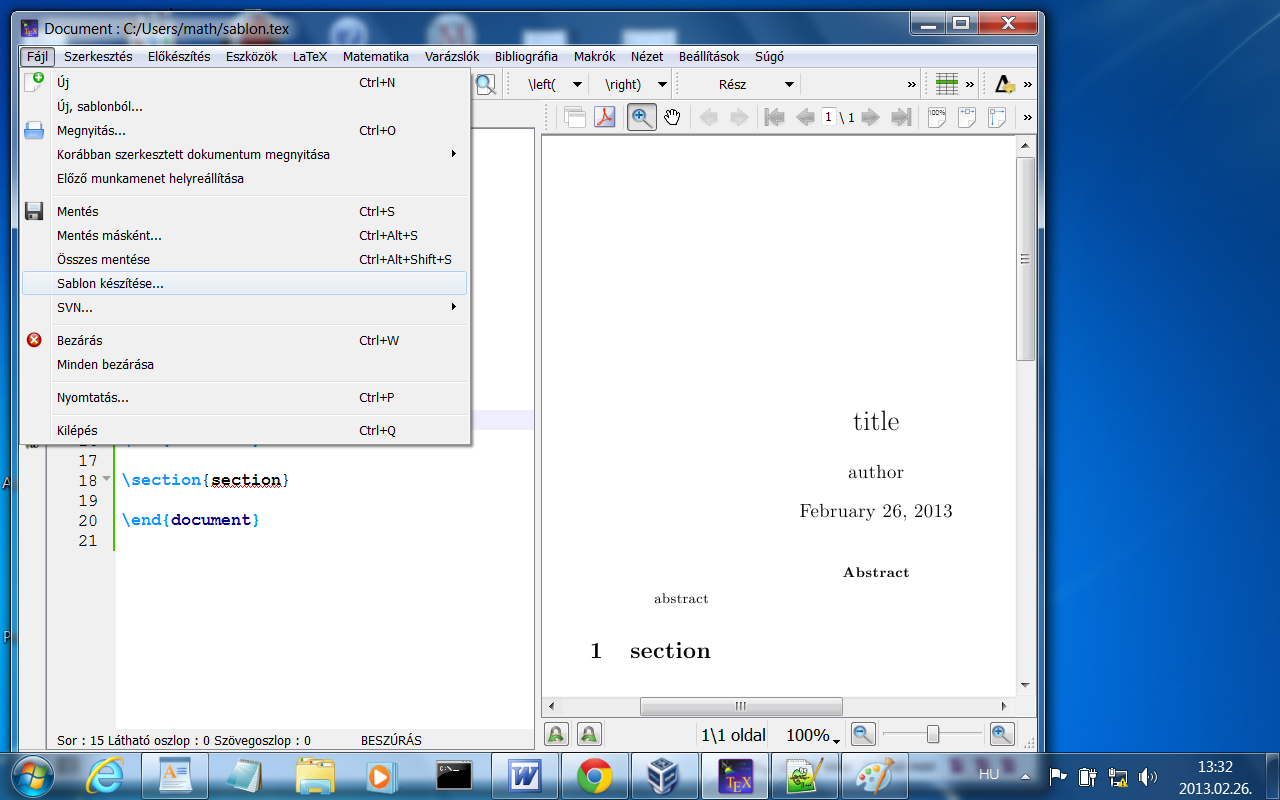A TeXStudio használata
Ez egy könnyed bevezetés a TeXStudio LaTeX szerkesztőbe, célja csak az hogy elindulhasson. Nevezetesen, nem szándéka bevezetni a
LaTeXbe: ehhez forrásokat talál
ezen a linken. További információt a TeXStudio-ról a TeXStudio
handbook-ban talál, és a felhasználóknak erősen ajánlott ezt elolvasni.
A kezdés
A TeXStudio azonnal készen áll a LaTeX dokumentumok készítésére; azonban
időt kell szánnia arra, hogy a konfigurcióját áttekintse, mielőtt
használni kezdené. A menüből válassza a Beállítások -> A TeXStudió beállításai... pontot.
Új dokumentum nyitása
Ha ügy tetszik, kezelheti a TS-t mint szövegszerkesztőt, nyitva
egy üres fájlt és elkezdeheti az elejétől. Azonban sablonokkal a TS
csökkentheti az új tex-fájlok nyitásának nehézségét, ezt nézzük meg
most.
Új dokumentumot sokféleképpen lehet kezdeni:
- Az új dokumentum szimbólummal az eszköztár baloldali legszélénél: az ikon üres dokumentum egy pluszjellel a tetején.
- A menüből, Fájl ->
Új pontokat választva.
- A billentyűzetről, a Ctrl+N kombinációval.
- A menüből, Fájl ->
Új sablonok... pontokat választva kinyitja az
Új Fájl Varázslót, ahol lehet választani a kész sablonok közül.
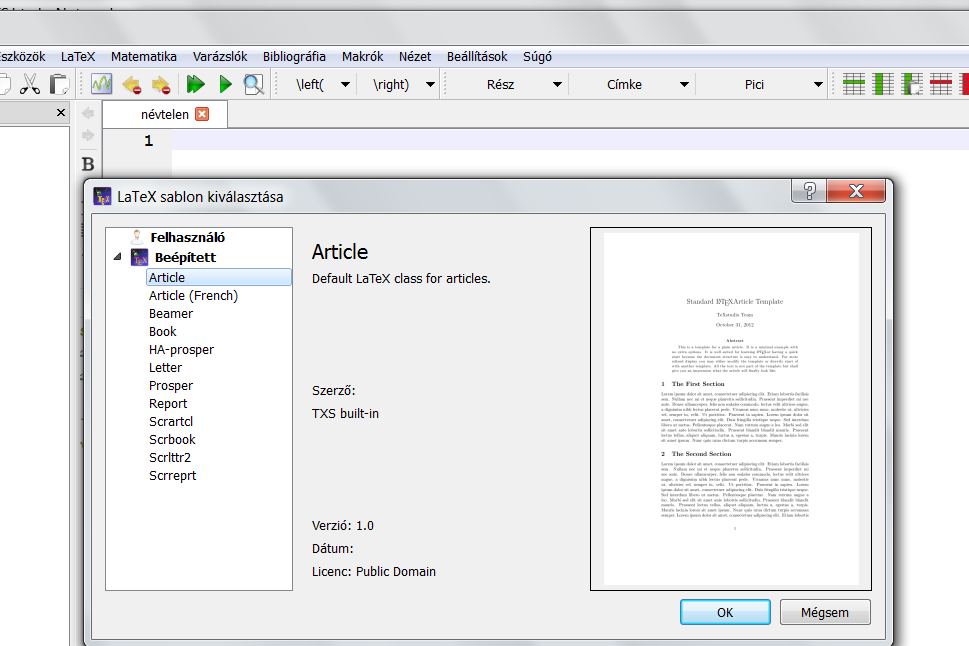
TS Új Fájl Varázslója.
A standard TS dokumentum sablonok mellett más standard sablonok (pl. levél, beamer) is megtalálhatóak.
Most válasszuk az Article classt. Előjön egy nagyon egyszerű latex cikk sablon.
Az első dolog amit meg kell tennie, hogy a nevét megadja az \author menuponttal (ha nincs a sablonban) a
LaTeX menünél.
Sok hasznos makrót tud beszúrnia a struktúra menűkben.
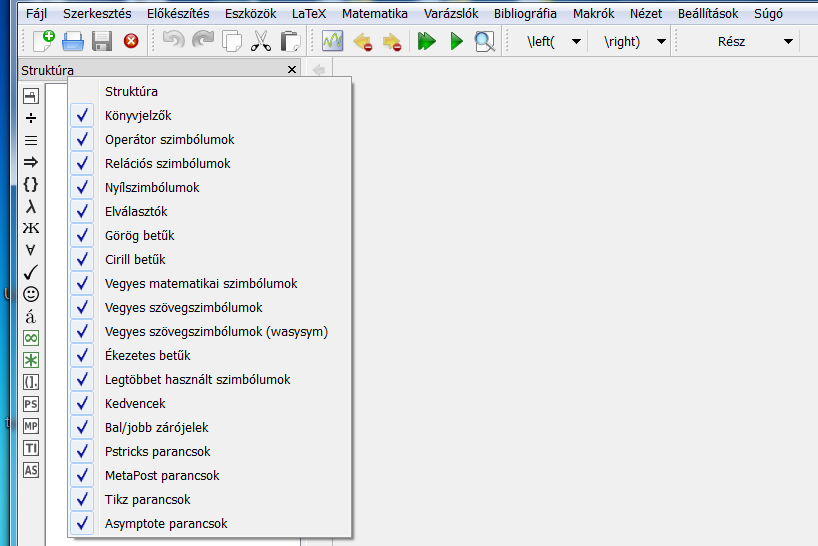
Tstruktúra menűk.
Ha nem látja/felesleges, előhozhatja/eltüntetheti a Beállítások menü Struktúra pontjában.
>
LaTeX dokumentumok fordítása
A dokumentum fordítását sokféleképpen lehet elkezdeni:
- Kattintson rá a Fordít gombra:
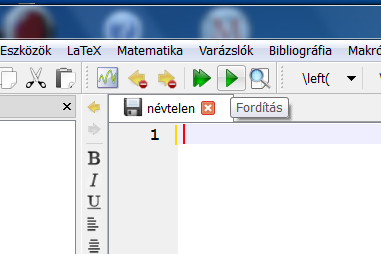 .
.
- A billentyűzeten F6.
- válassza ki az Eszközök -> Fordít menüből.
Az utóbbi, bár a legbonyolultabb, más billentyűkombinációkat is mutat. Vegye észre, hogy 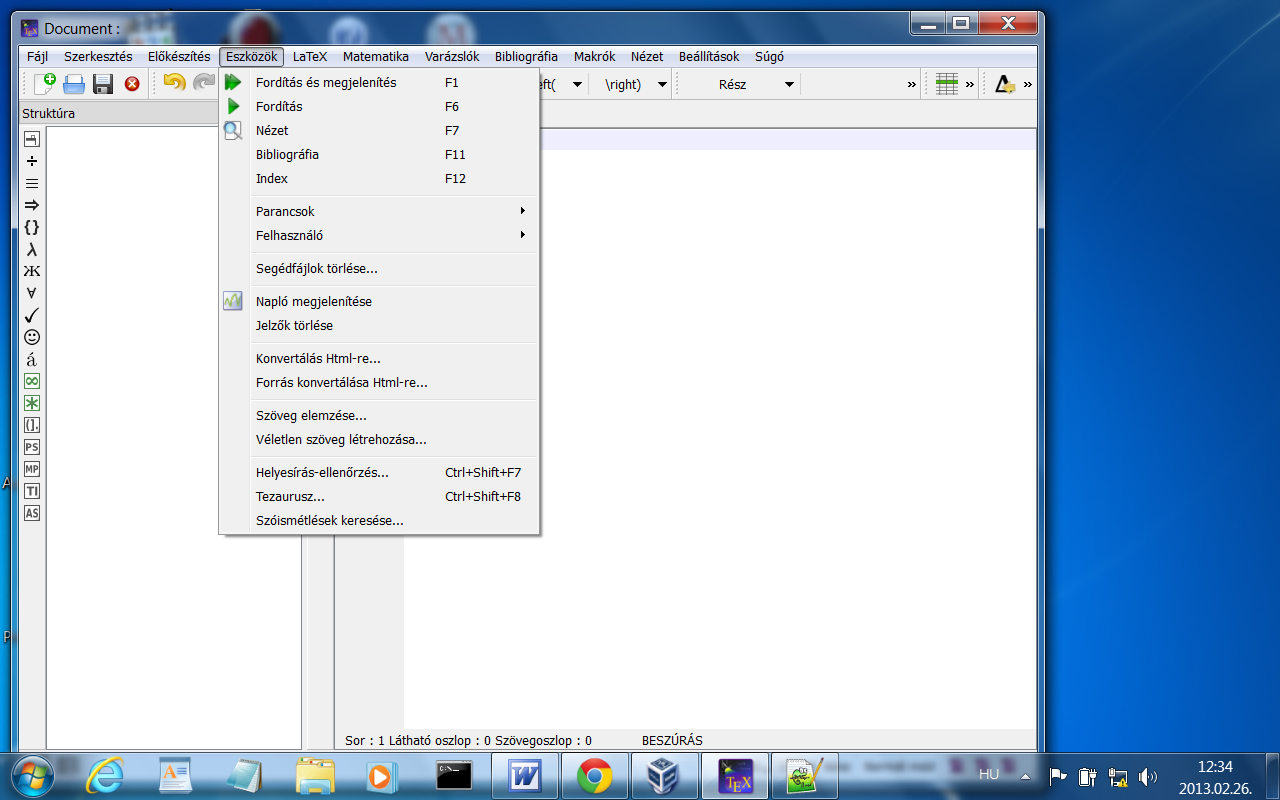 fordíthat és előnézetet is kérhet, sőt az F1 funkcióbillentyűvel is a dokumentumról.
fordíthat és előnézetet is kérhet, sőt az F1 funkcióbillentyűvel is a dokumentumról.
A TS megadja a hibalistát és a figyelmeztetéseket, amelyek a fordításkor adódtak.
Ha lefordul a dokumentum (azaz nincsenek hibák) akkor a PDF fájlt a PDF nézegetőben láthatja: 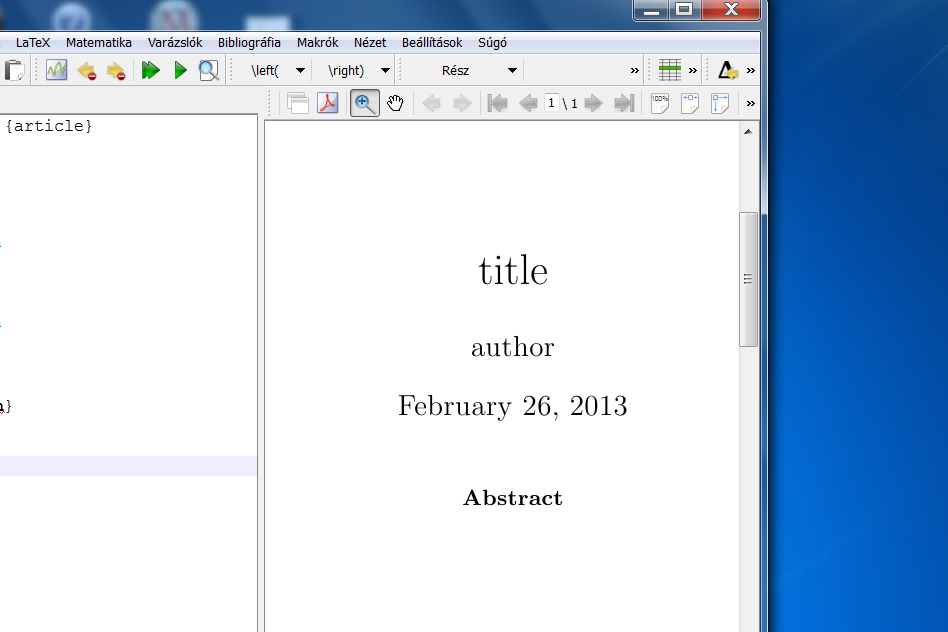 . a szerkesztéshez visszatérhet:
. a szerkesztéshez visszatérhet:
- Kattinson az x-re a nézegető jobb felső sarokában.
- Az ESC billentyűvel.
Minden program ami kapcsolatban van a LaTeX document létrehozásával, a Beállítások -> Texstúdió Parancsok menübőpontból elérhető.
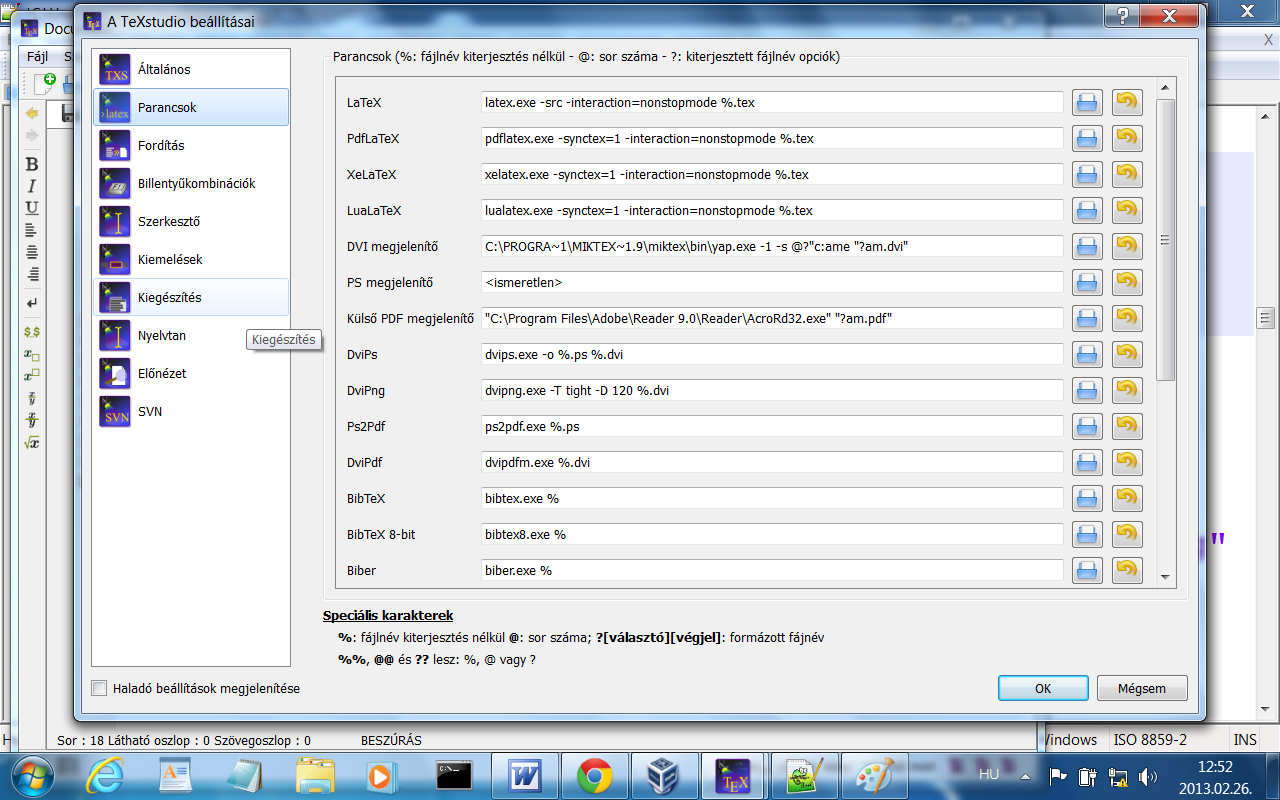
Munka többrészes dokumentumokkal
Gyakra könnyebb nagy LaTeX projektekkel bánni többrészes
dokumentumok létrehozásával, ahol egy átfogó mester dokumentum hívja a
többi latex fájlt a
/input és /include parancsokkal. A TS képes ezeket kezelni
egy "Mester dokumentum" kijelölésével.
Tegyük fel, hogy a mester fájlunkat
mester.tex-nek hívják, ami behívja a
resz.tex fájl tartalmát.
Megnyitva a mester.tex fájlt a TS-ban, kijelölhetjük mint mester dokumentumot
Beállítások menü Legyen ez a mesterdokumentum pontjában.
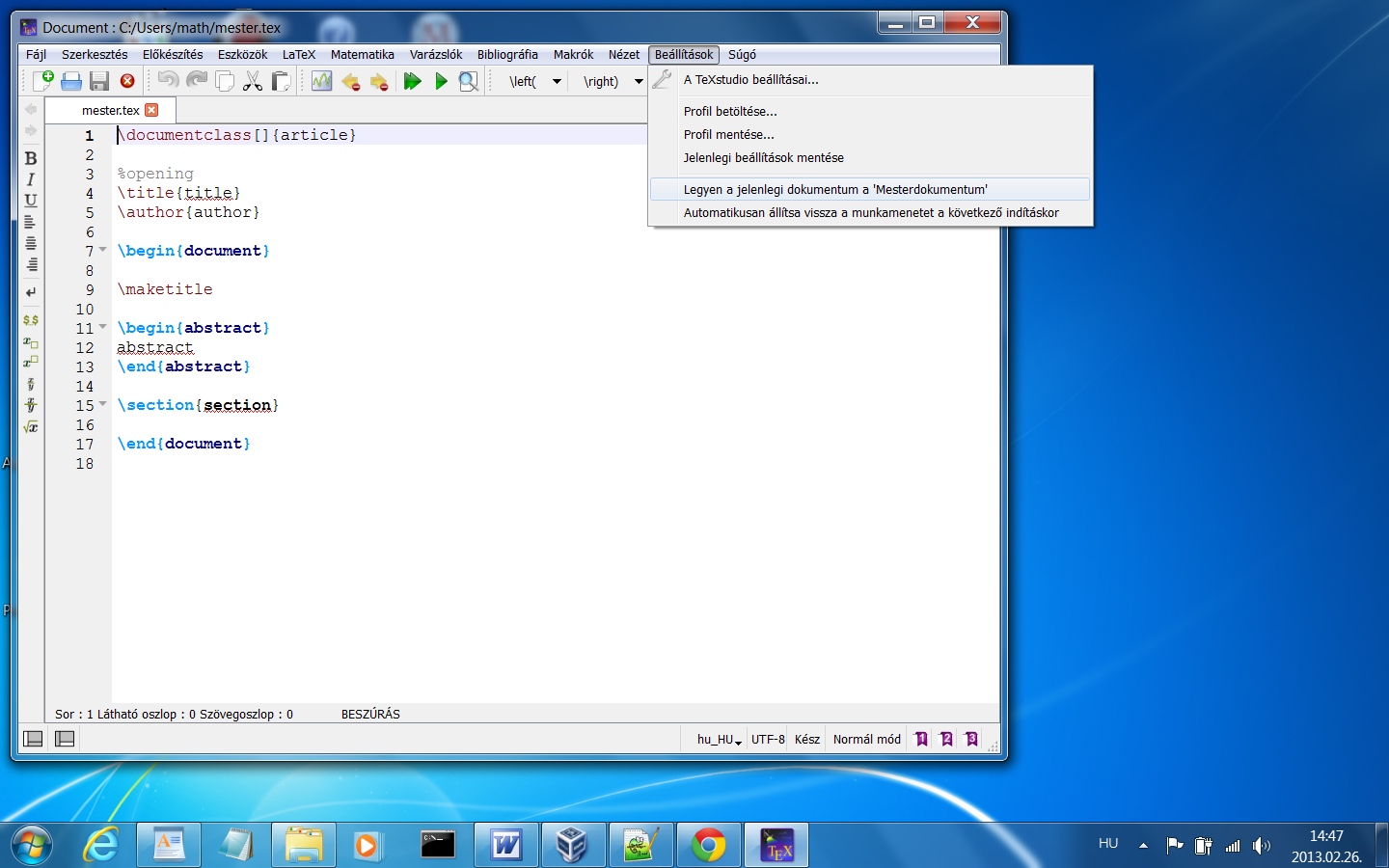
"Mester dokumentum" kijelölés.
Ha a resz1.tex fájlt szerkesztjük, és ráklikkelünk a Fordítás gombra,
TS tudni fogja, hogy a latex-et nem csak az éppen szerkesztett fájlon hanem a mester
dokumentum mester.tex-en is futtatni kell.
FIGYELMEZTETÉS: Hacsak nem jelezzük másként, a TS mindig erre a
mester dokumentumra fog hagyatkozni a fordítás során, ezért ha egy
teljesen más dokumentumot akarunk szerkeszteni, ezt jelezni kell a
TS-nek. Ehhez a
Beállítások menüben válassza a Normál mód pontot: a jelenlegi mester dokumentum normál módba kerül.
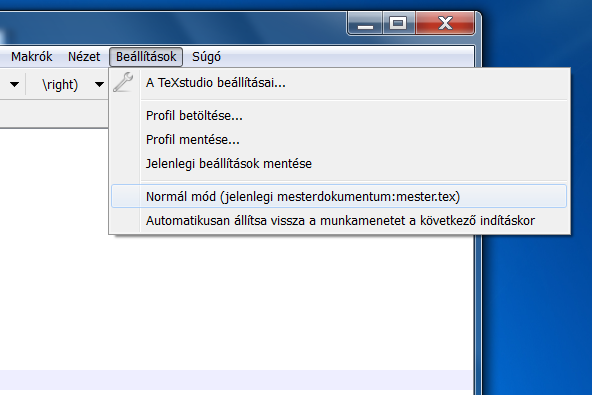
Visszatérés normál módba.
Előre és vissza keresés a TS-ben
Kijelöltethetünk egy szót a PDF dokumentumban, és elugorhatunk hozzá a forrásfájlban egy jobboldali egér gombnyomással.
automatikusan megteszi ezt az Ugrás a forrásra menuponttal:
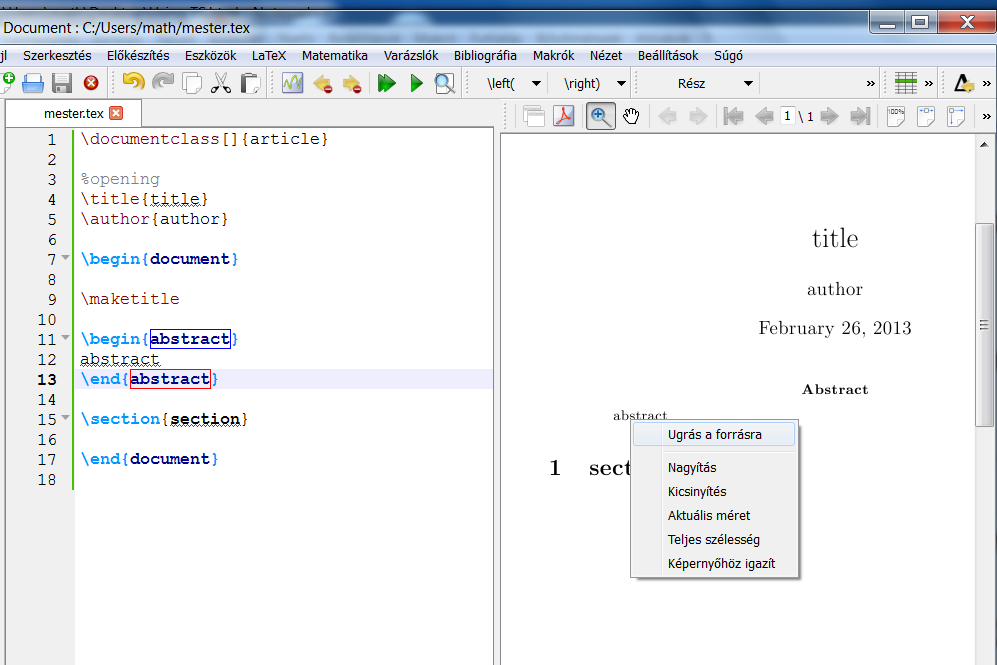 .
.
.
Kijelöltethetünk egy szót a tex dokumentumban, és elugorhatunk hozzá a PDF fájlban egy jobboldali egér gombnyomással,
automatikusan megteszi ezt az Ugrás a PDF-re menuponttal:
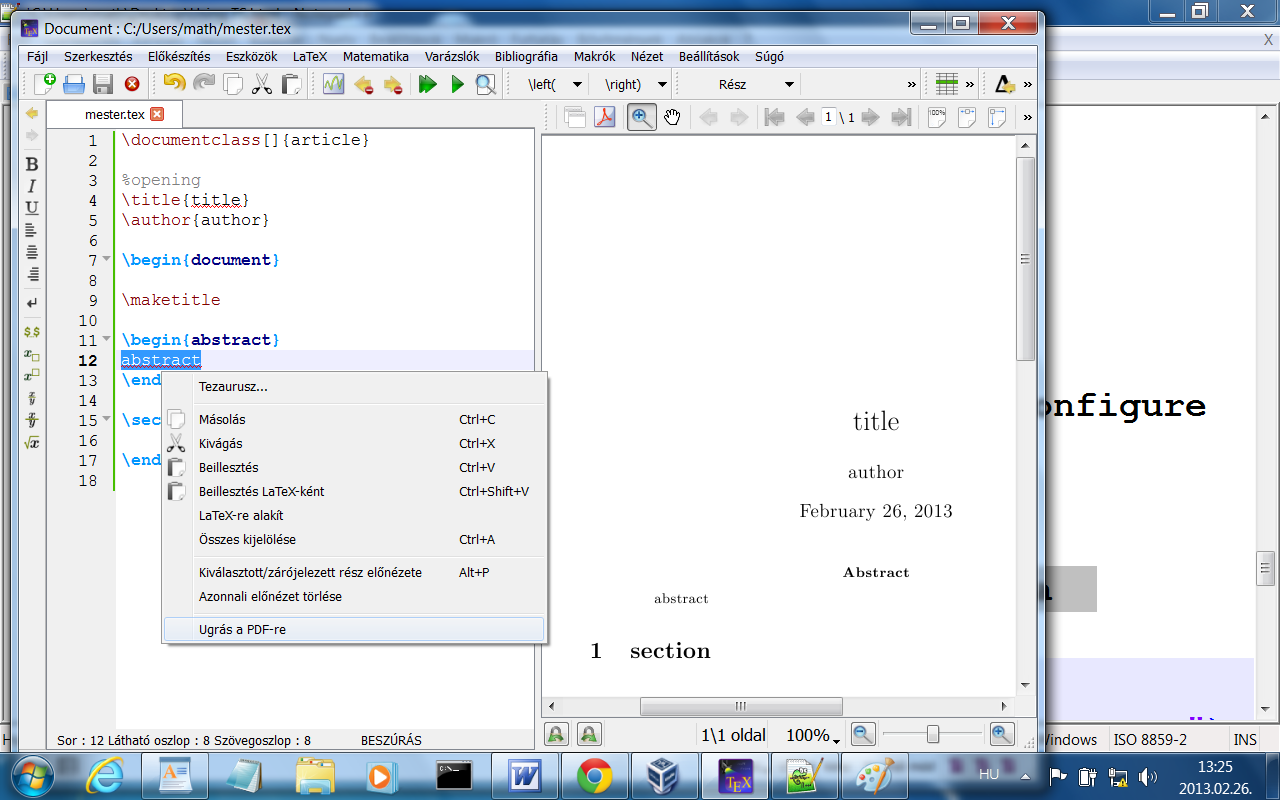 .
.
.
A TS automatikusan megteszi ezt is.
A vissza keresés többrészes
dokumentumokkal is működik.
Saját sablon készítése
Ha standard LaTeX paraméterekkel akar dolgozni, elkészítheti saját sablonját a TS-ban.
Használjuk a mester.tex fájlt mint új TS sablont. Ideális esetben
ez a dokumentum csak a paraméterek megadását tartalmazza, hasznos
csomagokat hívva meg, hacsak nem ad meg mindig standard tartalmat (mint
például jogi megjegyzéseket vagy licenszet) a munkájában.
Ha a dokumentum mást is tartalmaz, célszerű azt kitörölni.
Sablonnak kijelölni a Fájl menü Sablon készítése... pontjában lehet.
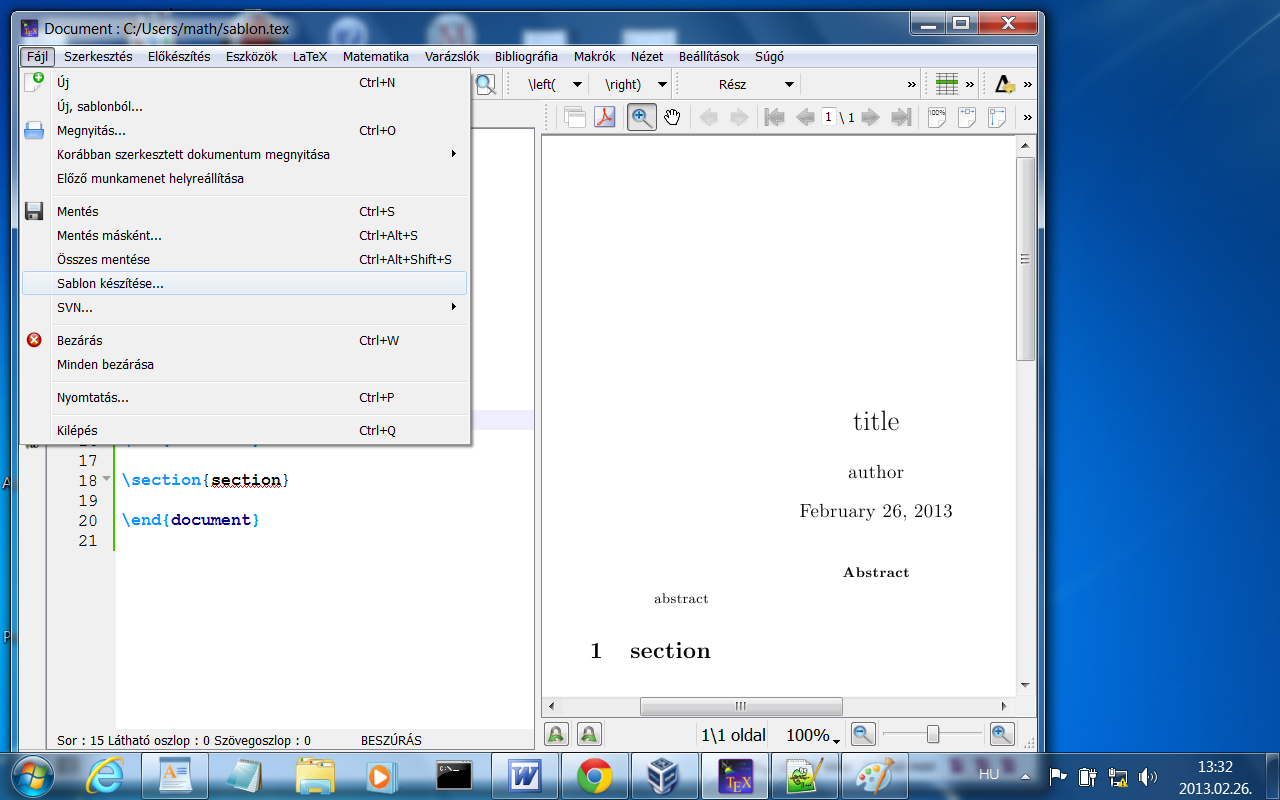
TS sablonkijelölő párbeszédablaka.
A sablonkijelölő párbeszédablakban kiválaszthatja a az új sablon nevét és az ikonját is a könnyebb felismerés végett.
Most már amikor az új dokumentum varázslót kinyitjuk, az új sablonja megjelenik mint opció.
original by M. Baltovic http://personal.maths.surrey.ac.uk/st/M.Baltovic/ New version J.Kurdics http://kurdics.uni.hu
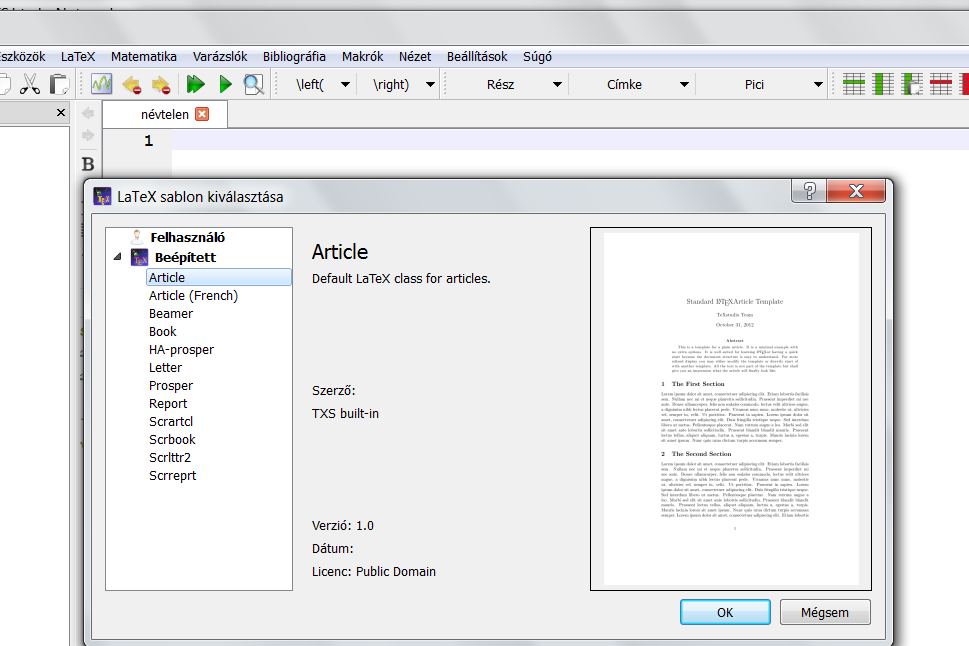
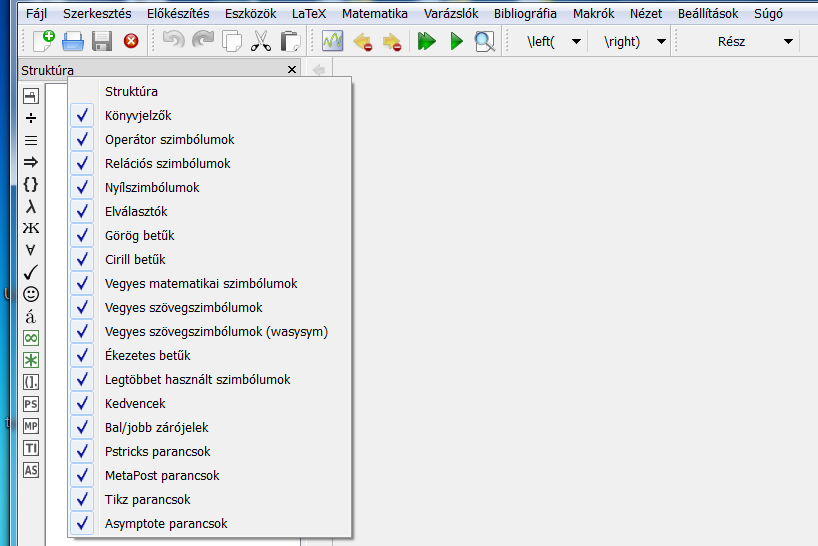
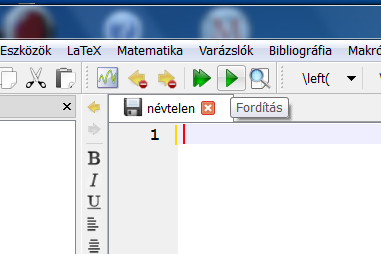 .
.
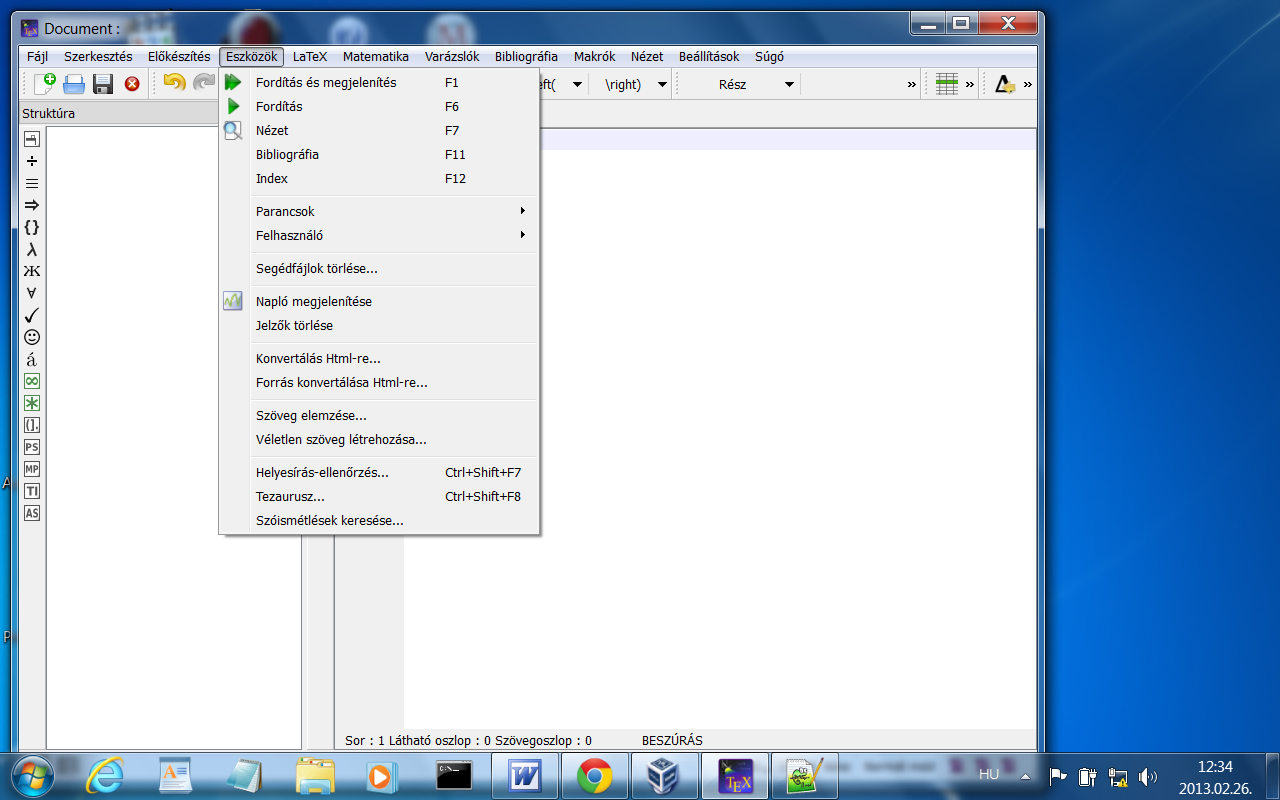 fordíthat és előnézetet is kérhet, sőt az F1 funkcióbillentyűvel is a dokumentumról.
fordíthat és előnézetet is kérhet, sőt az F1 funkcióbillentyűvel is a dokumentumról.
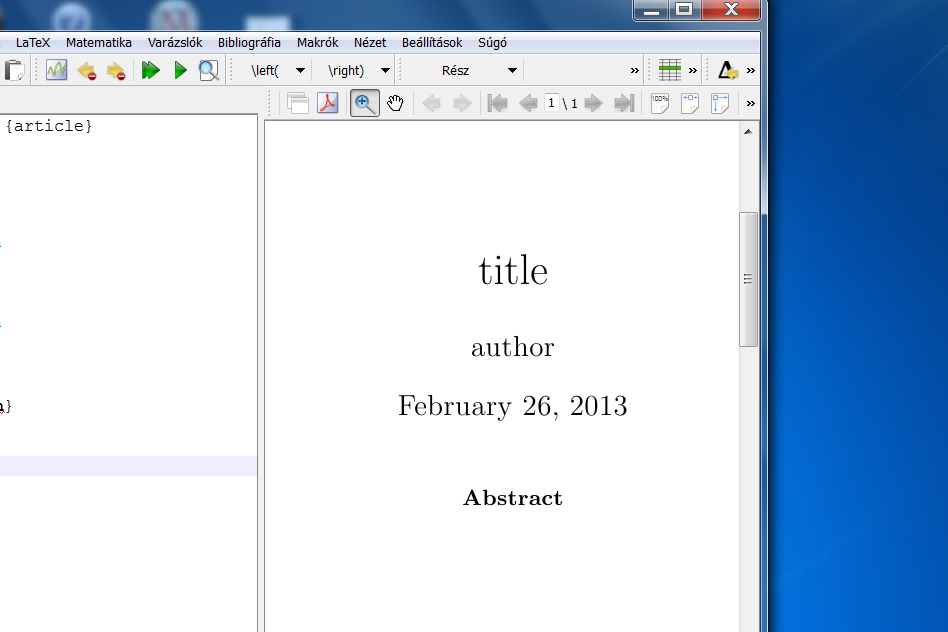 . a szerkesztéshez visszatérhet:
. a szerkesztéshez visszatérhet:
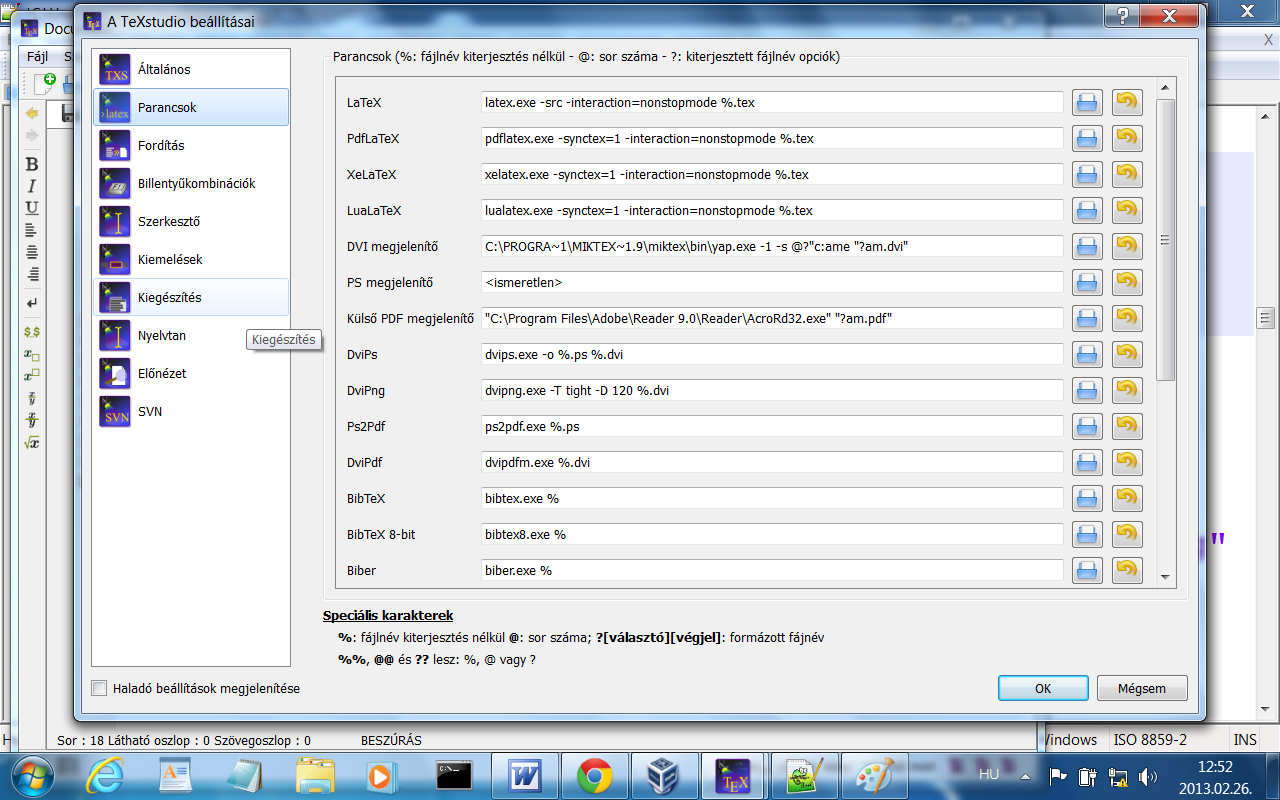
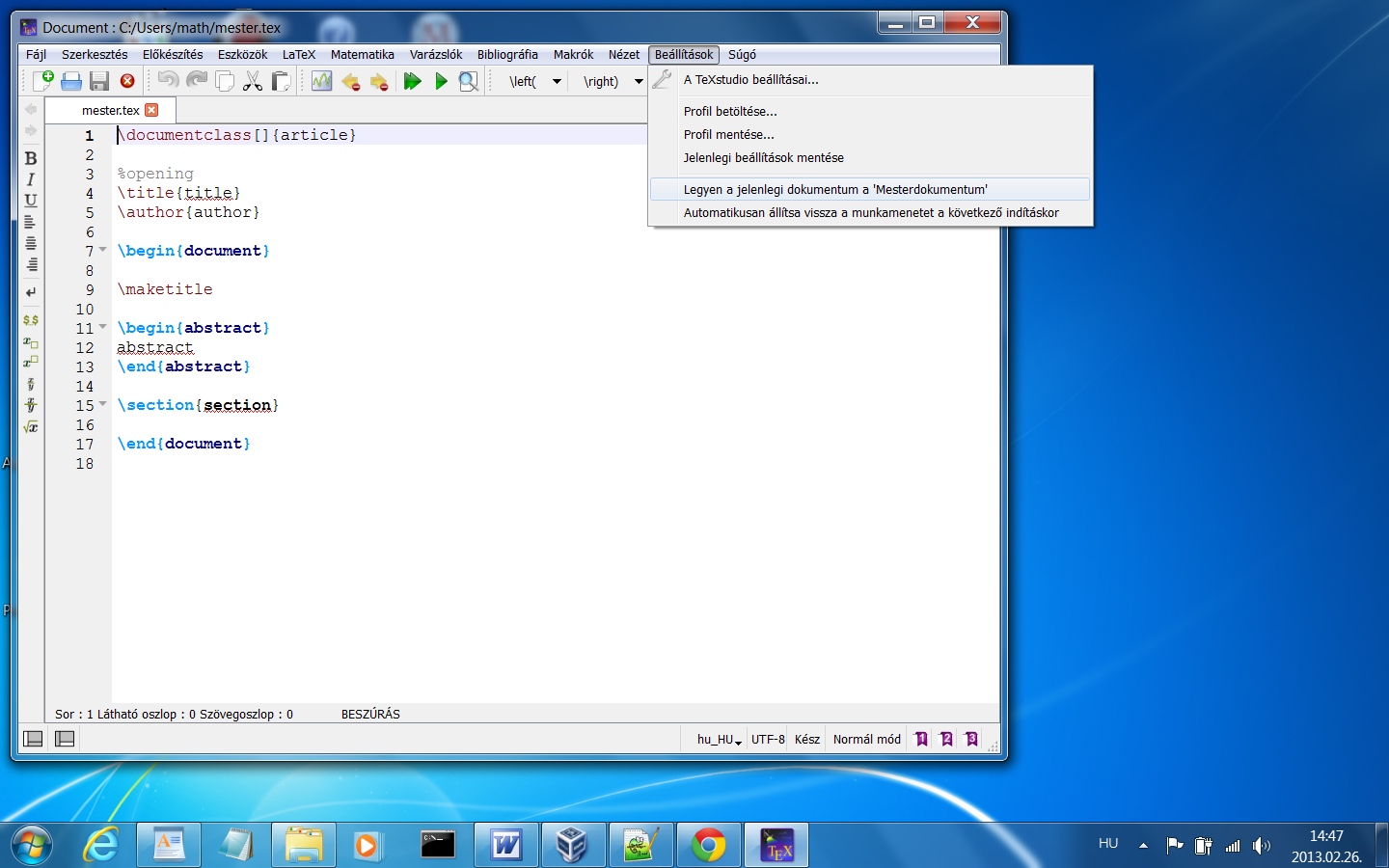
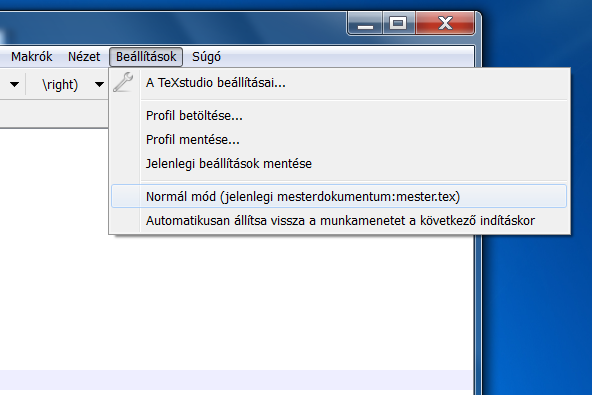
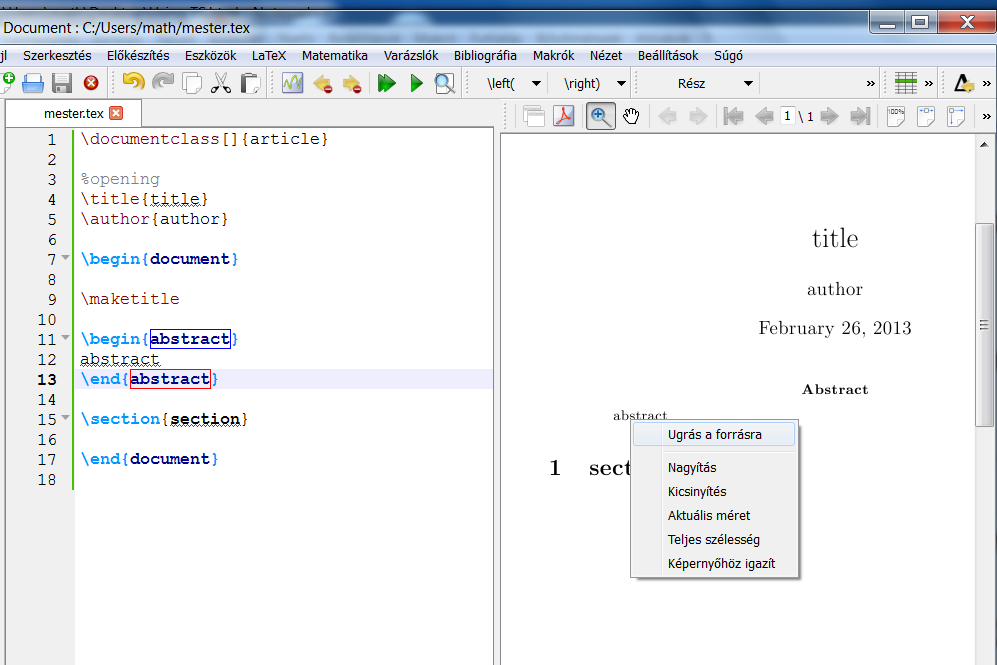 .
. 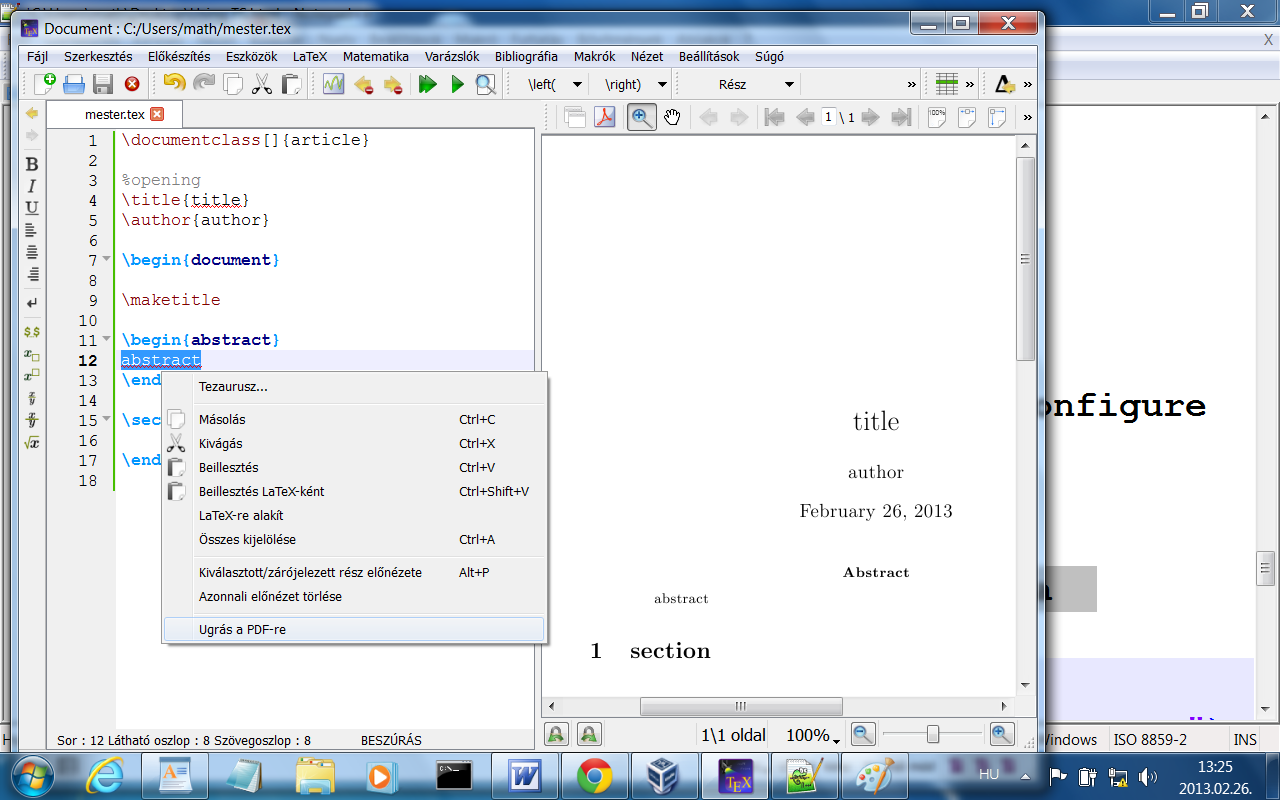 .
.